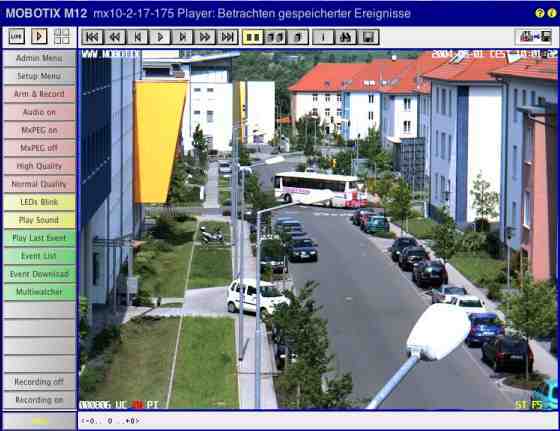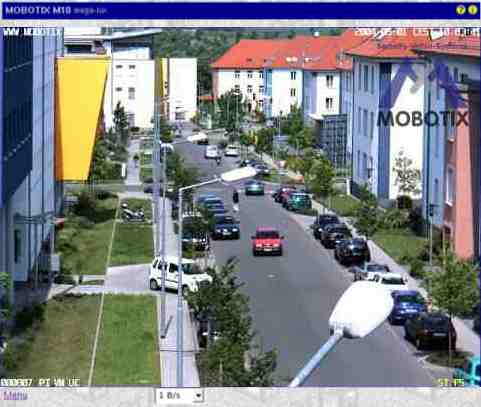Passare il mouse sugli elementi dell'interfaccia utente per visualizzare le descrizioni dei comandi. Fare clic sull'elemento per passare alla relativa descrizione.
| Nome |
Elemento |
Descrizione |
| Live |
 |
Lo schermo Live della videocamera MOBOTIX visualizza le immagini correntemente generate dalla videocamera.
Utilizzare i menu a discesa per accedere ad alcune funzioni dei controlli immagine e dell'amministrazione della videocamera oppure per aprire il menu Setup e visualizzare i collegamenti a tutte le finestre di dialogo delle immagini e dei controlli degli eventi.
Il menu Admin, protetto da password, contiene tutte le finestre di dialogo per configurare la videocamera.
|
| Videoregistratore |
 |
Lo schermo Videoregistratore per visualizzare e scaricare gli eventi registrati nel supporto di memorizzazione interna o esterna della videocamera.
Fare nuovamente clic su  nel videoregistratore per attivare Memorizzazione eventi su file server esterno La videocamera visualizza un elenco con le dimensioni correnti di registrazione del registratore interno e di tutte le videocamere che memorizzano le immagini sullo stesso file server e nella stessa directory. nel videoregistratore per attivare Memorizzazione eventi su file server esterno La videocamera visualizza un elenco con le dimensioni correnti di registrazione del registratore interno e di tutte le videocamere che memorizzano le immagini sullo stesso file server e nella stessa directory.
|
| Multi View |
 |
Lo schermo Multi View consente di combinare più viste delle videocamere in diverse disposizioni e di assegnare a ciascuna di esse delle funzioni speciali, come evidenziazioni o vista principale in caso di allarme.
|
| Guest |
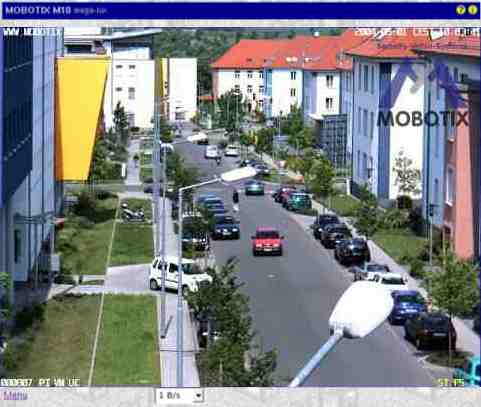
|
Lo schermo Guest consente di visualizzare le immagini live della videocamera, di impostare il frame rate dell'immagine nei limiti prefissati e di accedere allo schermo Live facendo clic sul link Menu nella parte inferiore della pagina.
|
| PDA |

|
Lo schermo PDA visualizza l'immagine corrente della videocamera per i dispositivi a bassa risoluzione (PDA/MDA e cellulari).
Per visualizzare un elenco di eventi sul PDA e scaricare le immagini dell'evento aprire l'elenco eventi PDA.
|
| Nome |
Elemento |
Descrizione |
| Primo evento |

|
Visualizza il primo evento memorizzato.
|
| Indietro veloce |

|
Riavvolge velocemente la sequenza di immagini, a partire dal fotogramma corrente, in modalità ciclica.
|
| Un frame indietro |

|
Mostra l'immagine precedente dell'evento o della cronologia, a seconda delle impostazioni del pulsante Cronologia evento. Se si è raggiunta la prima immagine, il clic successivo visualizza l'ultima immagine.
|
| Play |

|
Avvia l'esecuzione delle immagini in modo ciclico. A seconda delle impostazioni del pulsante Cronologia evento visualizza solo le immagini dell'evento, tutti gli eventi (inclusa la cronologia) o solo una cronologia evento.
|
| Un frame in avanti |

|
Mostra l'immagine successiva dell'evento o della cronologia, a seconda delle impostazioni del pulsante Cronologia evento. Se si è raggiunta l'ultima immagine, il clic successivo visualizza la prima immagine.
|
| Avanti veloce |

|
A seconda delle impostazioni del pulsante Cronologia evento avvia la visualizzazione rapida in modalità ciclica solo delle immagini dell'evento, di tutti gli eventi (inclusa la cronologia) o solo di una cronologia evento.
|
| Ultimo evento |

|
Visualizza l'ultimo evento memorizzato.
|
| Ricava informazioni sull'immagine |

|
Visualizza le informazioni dell'immagine corrente.
|
| Apri una finestra di query |

|
Mostra l'elenco eventi che consente di selezionare eventi specifici nel videoregistratore.
Fare clic sul collegamento Download immagini in questa finestra di dialogo per effettuare il download degli eventi in base alle impostazioni del pulsante Download.
|
| Stop |

|
Arresta un playback in esecuzione avviato con i pulsanti  , ,  o o  . .
|
Il pulsante Cronologia evento
Fare clic su questo pulsante dei comandi del videoregistratore per cambiare la modalità di riesecuzione delle cronologie degli eventi, come immagini precedenti all'allarme, le immagini dell'evento vero e proprio e le immagini successive all'allarme. La barra di stato riporta quale immagine della cronologia è attualmente visualizzata.
Per modificare le impostazioni delle cronologie aprire la finestra di dialogo Impostazioni generali eventi, che consente anche di specificare se salvare una cronologia con ogni evento o solo quando si verificano degli eventi specifici.
| Nome |
Elemento |
Descrizione |
| Area immagine |
 |
L'area immagine illustra le immagini degli eventi della videocamera corrente.
Fare clic sull'immagine per aprire la finestra delle informazioni sull'immagine corrente.
|
| Visualizzazione del testo |
|
Visualizza il testo definito nella finestra di dialogo Impostazioni di testo e visualizzazione al momento della registrazione.
|
| Visualizzazione data |
|
Visualizza la data e l'ora dell'immagine corrente.
|
| Simboli degli eventi |
|
Visualizza il numero dell'evento, in questo caso 000807 e i simboli dei sensori attivi al momento della registrazione. In questo caso sono attivi UC (Clic utente, User Click), VM (Movimento video, Video Motion) e PI (sensore PIR).
La registrazione è stata attivata da un movimento video e quindi viene riportato in rosso il simbolo VM.
|
| Simboli delle azioni |
|
Mostra i simboli delle azioni attive al momento della registrazione. In questo caso erano attivi ST (Memorizzazione, Storage) e FS (Memorizzazione su File Server).
Se eseguite, le azioni sono visualizzate in azzurro, come ST, mentre le azioni non eseguite sono visualizzate in rosso, ad esempio REC.
|
| Barra di stato |
|
La barra di stato riporta se per l'immagine corrente è stata memorizzata una cronologia evento. In questo caso sono state memorizzate un'immagine precedente (-1) e due immagini successive (+2) all'allarme. Il numero centrale (0) riporta la posizione dell'immagine corrente. 0 è l'immagine dell'evento.
|
Le modifiche eventualmente apportate, ad esempio ai soft button con [Maiusc]-clic, sono conservate dalla videocamera fino al riavvio successivo, ma non sono memorizzate automaticamente in modo permanente. Se si dispone dei diritti di accesso alla videocamera come amministratore memorizzare la configurazione corrente nella memoria flash.